HIGHLIGHTS
- Introducing Google Pay Wallet as a versatile digital wallet app offered by Google.
- Preview the article’s coverage of key features, account settings, and tips for troubleshooting problems.
- Highlight its convenience and security in managing payments, cards, and more.
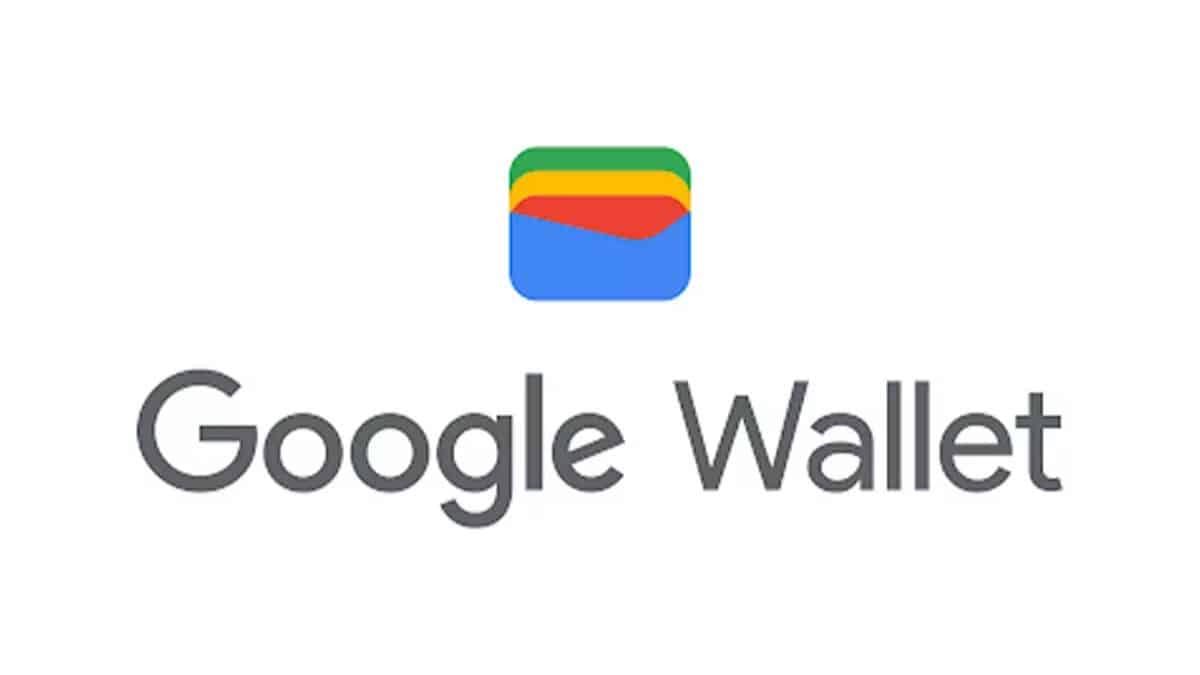
Google Pay Wallet revolutionizes the way we manage finances, seamlessly blending convenience with cutting-edge security. As a digital wallet app developed by Google, it offers users a centralized hub for managing payments, loyalty cards, and more. With Google Pay Wallet, users can easily make purchases in-store, online, and within apps, all with the tap of a finger.
Its intuitive interface and robust features simplify financial transactions, while its integration with Google services ensures a seamless experience across devices. Join the millions already enjoying the benefits of Google Pay Wallet and discover a smarter way to handle your money.
Introduction of Digital Wallets
Digital wallets, also known as e-wallets or mobile wallets, are virtual versions of traditional wallets that allow users to store payment information securely on their electronic devices. They enable seamless transactions, including online purchases, bill payments, and peer-to-peer transfers, without the need for physical cash or cards.
With features such as encryption, biometric authentication, and tokenization, digital wallets offer enhanced security and convenience, making them increasingly popular among consumers worldwide.
Google Pay Wallet and its features
Google Pay Wallet, a part of the broader Google Pay ecosystem, offers users a comprehensive platform to store payment information securely and conduct transactions with ease.
Whether it’s sending money to friends, paying bills, or making purchases online or in-store, Google Pay Wallet simplifies the process, eliminating the need for physical cash or cards. With its integration of India’s Unified Payments Interface (UPI), Google Pay Wallet enables instant bank-to-bank transfers, making it a preferred choice among Indian consumers seeking fast and efficient payment solutions.
Key Features of Google Pay Wallet
- Seamless Setup: Activating Google Pay Wallet is a breeze. Users can download the Google Pay app from the Play Store, follow the simple setup instructions, and link their bank accounts to start using the wallet.
- UPI Integration: By leveraging India’s UPI infrastructure, Google Pay Wallet facilitates quick and secure transactions between bank accounts, allowing users to transfer money seamlessly with just a few taps on their smartphones.
- Peer-to-Peer Payments: With Google Pay Wallet, users can send money to friends and family members instantly, whether they’re splitting bills at a restaurant or reimbursing a friend for movie tickets.
- Bill Payments: From electricity and water bills to mobile recharges and DTH subscriptions, Google Pay Wallet streamlines the process of paying bills, offering users a one-stop solution for managing their finances.
- Contactless Payments: Google Pay Wallet supports NFC-based contactless payments at partner merchants, enabling users to make purchases conveniently without swiping cards or handling cash.
Google Pay Wallet vs Google Wallet
Google has played a significant role in shaping the landscape of digital payments with two of its flagship products: Google Pay Wallet and Google Wallet. While Google Wallet was initially launched in 2011 primarily for online and in-store purchases, Google Pay Wallet, introduced in 2018, expanded its functionality to include peer-to-peer payments and bill splitting.
Both platforms integrate seamlessly with Google services and support NFC-based contactless payments. However, Google Pay Wallet has garnered wider adoption due to its enhanced features and compatibility with India’s Unified Payments Interface (UPI) system, which facilitates instant bank-to-bank transfers.
Importance of Understanding how to use Google Pay Effectively
In today’s fast-paced digital world, mastering the art of using Google Pay effectively is more than just a convenience—it’s a necessity. As one of the leading digital payment solutions, Google Pay offers users a gateway to seamless transactions, simplified bill payments, and effortless money transfers. Understanding how to leverage its features effectively not only enhances convenience but also unlocks a world of possibilities in managing finances securely.
How to Use Google Pay Wallet in India
Downloading and Installing the App
Step 1: Downloading Google Pay from the Play Store (for Android Devices)
- Open the Play Store app on your Android device.
- Use the search bar at the top to search for “Google Pay.”
- Once you find the Google Pay app in the search results, tap on it to open the app page.
- Tap on the “Install” button to download and install the app onto your device.
- Wait for the installation process to complete, and once done, you’ll find the Google Pay app icon on your home screen or in your app drawer.
Basic Requirements for Using Google Pay
- Compatible Device: Google Pay is available for Android. Ensure your device meets the minimum requirements for running the app. For Android, the device must have Android 5.0 (Lollipop) or higher.
- Internet Connection: Google Pay requires an active internet connection to function properly. Whether you’re using Wi-Fi or mobile data, ensure you have a stable internet connection for seamless transactions.
- Supported Payment Methods: Google Pay supports various payment methods, including bank accounts, debit cards, credit cards, and UPI (Unified Payments Interface) in certain regions like India. Make sure you have a supported payment method linked to your Google Pay account for making transactions.
- Google Account: To use Google Pay, you’ll need to sign in with your Google Account. If you don’t have one already, you can create a new Google Account during the setup process.
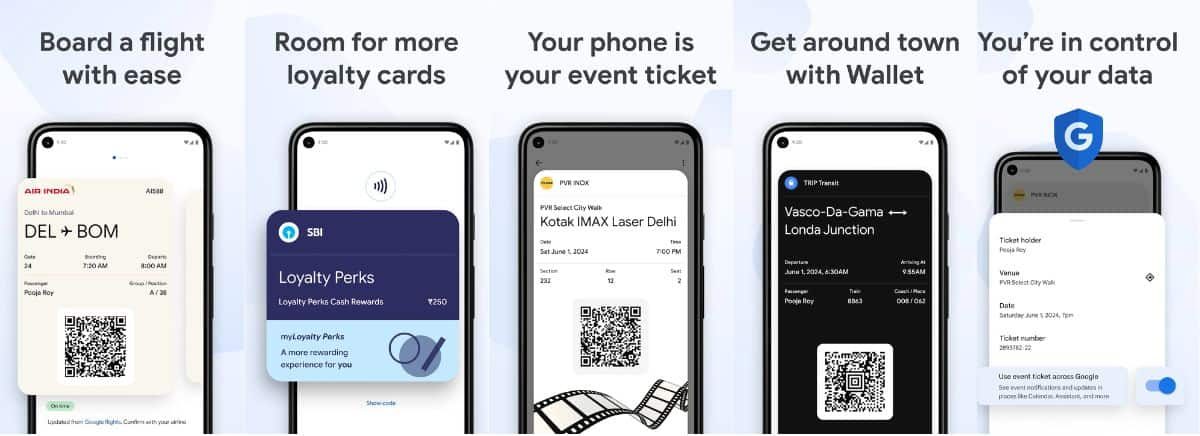
Setting Up Your Account
Step 1: Signing Up for Google Pay
- Open the app and select “Get Started” or “Sign In.”
- Sign in with your Google Account credentials. If you don’t have a Google Account, you can create one by following the on-screen prompts.
- Review and accept the terms of service and privacy policy.
Step 2: Setting Up Your Google Pay Wallet
- Once signed in, you’ll be prompted to set up your payment method. You can add a debit or credit card, link your bank account, or set up payment methods such as UPI (Unified Payments Interface) if available in your region.
- Follow the on-screen instructions to add your preferred payment method securely to your Google Pay wallet.
- If required, verify your identity by providing necessary information or completing any additional verification steps.
Step 3: Choosing a Secure PIN or Biometric Authentication
- After setting up your payment method, you’ll be prompted to set up a PIN for added security. Alternatively, you may choose to use biometric authentication methods such as fingerprint or facial recognition if supported by your device.
- When selecting a PIN, choose a unique combination of numbers that are easy for you to remember but difficult for others to guess. Avoid using easily guessable PINs such as “1234” or “0000.”
- If opting for biometric authentication, ensure that your device’s fingerprint sensor or facial recognition feature is set up and enabled. Follow the prompts to register your biometric data securely.
- In the settings menu of the Google Pay app, you can further enhance security by enabling features such as device lock, which requires a PIN, pattern, or biometric authentication to access the app.
Security Tips for Choosing a Secure PIN or Using Biometric Authentication
- Choose a PIN that is at least 4-6 digits long for optimal security.
- Avoid using easily guessable sequences such as repetitive or sequential numbers.
- Do not share your PIN or biometric data with anyone else.
- Regularly update your PIN or biometric settings for added security.
- Enable additional security features such as device lock and two-factor authentication for your Google Account.
Adding Payment method to Google Pay Wallet
To add payment methods to your Google Pay wallet, including credit and debit cards, follow these detailed steps:
How to Access the Google Pay Wallet:
- Open the Google Pay app on your mobile device.
- Sign in to your Google account if prompted.
- Navigate to the “Wallet” or “Payment methods” section within the app.
Also, check out our guide on Flipkart UPI launched in India: How to use for more insights into digital payments.
Adding a Credit or Debit Card
- Navigate to Payment Methods: Access the Google Pay wallet as mentioned above.
- Tap on “Add Payment Method”: Look for the option to add a credit or debit card and tap on it.
- Enter Card Details: Follow the prompts to enter your card number, expiration date, CVV, and billing address.
- Verification: Depending on your bank, you may need to verify your card through a one-time code sent via SMS or email.
- Confirmation: Once verified, your credit or debit card will be added to your Google Pay wallet.
Adding a Bank Account
- Access Wallet: Go to the Google Pay wallet as described earlier.
- Tap on “Add Bank Account”: Look for the option to add a bank account and tap on it.
- Choose Your Bank: Select your bank from the list of supported banks.
- Link Your Account: Follow the prompts to link your bank account by providing your account number and other required details.
- Verification: Some banks may require additional verification steps, such as confirming small deposit amounts or entering a one-time code.
- Confirmation: Once verified, your bank account will be added to your Google Pay wallet.
Troubleshooting Common Issues with Adding Payment Methods
- Card Not Supported: If you encounter an error message stating that your card is not supported, check if your card is eligible for use with Google Pay. Some banks may not support certain types of cards or regions.
- Verification Issues: If you’re having trouble verifying your card, ensure that you’ve entered the correct card details and billing address. If verification fails, contact your bank for assistance or try using a different payment method.
- Expired Card: Make sure you’re not trying to add an expired card to Google Pay. Cards must be valid and within their expiration date to be added successfully.
- Bank Restrictions: Some banks may have restrictions on adding cards to digital wallets like Google Pay. Contact your bank to inquire about any restrictions or limitations that may apply.
Conclusion
In conclusion, adding payment methods to your Google Pay wallet is a straightforward process that enhances your digital payment experience. By following the steps outlined in this guide, you can easily add credit cards, debit cards, and bank accounts to your Google Pay wallet, providing you with a convenient and secure way to manage your finances.
Recap of Key Points
- Accessing your Google Pay wallet is simple: Open the Google Pay app, sign in, and navigate to the “Wallet” or “Payment methods” section.
- Adding payment methods, such as credit cards, debit cards, and bank accounts, involves entering relevant details and completing any necessary verification steps.
- Troubleshooting common issues, such as unsupported payment methods or verification failures, requires attention to detail and may involve contacting customer support for assistance.
Encouragement to Explore and Utilize Google Pay
As you venture into the world of digital payments, I encourage you to explore and utilize Google Pay to its fullest potential. With its user-friendly interface, robust security measures, and seamless integration with various payment methods, Google Pay offers a superior payment experience that simplifies your financial transactions and enhances your everyday life.
FAQ
Can I withdraw money from Google Pay Wallet?
Google Pay primarily functions as a digital payment platform, facilitating transactions such as sending money to contacts, paying bills, and making purchases both online and offline. However, it does not typically support direct withdrawals of funds from your Google Pay wallet to your bank account.
To access funds in your Google Pay wallet, you would typically need to link a bank account or debit card to your Google Pay account. Once linked, you can transfer funds from your bank account or debit card to your Google Pay wallet to use for payments and transactions.
What is Google Wallet?
Google Wallet, a secure digital wallet application crafted by Google, empowers users to securely store and manage a diverse array of items directly on their Android devices. Its versatile functionality encompasses a range of essentials, including payment cards compatible with Google Pay, loyalty cards, and gift cards.
Moreover, users can conveniently store tickets and passes for various occasions such as flights, events, and public transit. The app also serves as a repository for digital keys, facilitating seamless access to vehicles and residences.
Furthermore, Google Wallet offers a practical solution for storing vital documents like vaccination cards and other digital forms of identification, ensuring users have quick and easy access to essential information whenever needed.
Is Google Pay Wallet the same as Google Pay?
Google Wallet and Google Pay are distinct services offered by Google, each serving different purposes. Google Wallet functions as a digital wallet where users can securely store a variety of items such as cards, tickets, passes, keys, and IDs. It acts as a central hub for storing everyday essentials.
On the other hand, Google Pay is a digital payment application designed for managing financial transactions. It allows users to handle their money, make payments using methods like UPI (Unified Payments Interface), and store credit cards.


