HIGHLIGHTS
- Introduction about how to write Excel formulas and Google Sheet Formulas.
- In this article, we see How to write Excel formulas and Google Sheets formulas.
- Difference between Excel formulas and Google Sheets formulas.
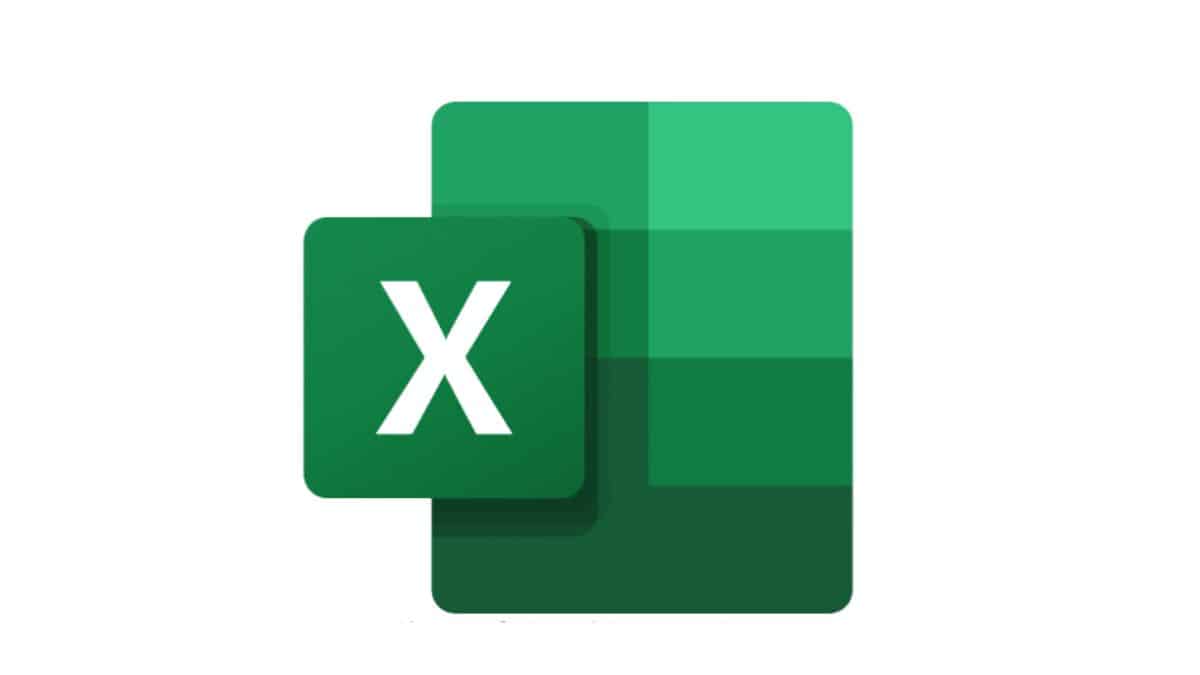
Using cell references as well as formulae in Excel as well as in Google Sheets is important in the process of operations on data. Both platforms contain many functions that help the users to do mathematical calculations, manipulations, and other repetitive operations. Ideally, even if you are a novice at using Excel, or if you have been using it for years, you will surely deem it worthy to learn more about the syntax and possibilities of the use of formulas. You will learn here how to create formulas in Excel and Google Sheets, the most frequently used functions, how to avoid mistakes, and how to arrange your workbook.
Table of Contents
Introduction
Recognizing how to write formulas in Excel and Google Sheets is vital knowledge for people who work with data. They are the set of beneficial resources that enable the user to solve advanced arithmetic problems, repetitive work, put forward queries, and gain the desired insights in the shortest possible time. Suppose you work within the software field and perform data analysis, financial calculations, or even sort information about yourself; then proper use of formulas can help to speed up your work. Formulas are a way of fastening up operations, gaining analytical information, and making informed tendencies, which makes it an advantageous skill in everyday and working life.
Understanding the Basics
Terminology
Cell:
The smallest cell in a spreadsheet is used to enter data, along with an added reference of a letter and a number, a letter representing the column, and the number representing the row (for instance A1).
Range:
A group of cells is specified by giving the top-left corner and the bottom-right corner of the rectangle(e.g., A1).
Formula:
A phrase that may be placed in a financial style to come up with other figures in the workbook. It can be numbers, cell references, or operators.
Function:
Unchanged structure of a formula that takes the input arguments in the shape of data and provides certain calculations – predefined (for example, SUM, AVERAGE).
Components of a Formula
Equal Sign (=):
Each cell formula in Excel and Google Sheets begins with an equal sign meaning that the text subsequent is a formula.
Cell References:
Cell references for a single cell (e.g., A1) or a block of cells (e. g. , A1
previously employed to point to specific data within the pit that will give the formula its value.
Operators:
Characters that are employed to execute mathematical operations the characters include +, -, *, and /.
Writing Basic Formulas
Addition and Subtraction
Example Formula:
The total aggregate is always determined as the sum of an element A1 and an element B1.
This formula is to calculate the total of the two values in the Culminating copy of the model, A1 and B1.
Practical Use Cases:
- Budgeting: Totalizing of expenses whereby the various expenses incurred are summed up to arrive at the total expenses.
- Inventory Management: Accumulating the stock quantities on different items.
- Sales Analysis: Total sales which can be obtained by summing up various transactions.
Multiplication and Division
Example Formula: A1 * B1
This formula calculates the product of the value in cell A1 and cell B1.
Practical Use Cases:
- Financial Modeling: Total revenue can be determined as the amount obtained by multiplying the price per unit by the number of units sold.
- Recipe Calculations: Reduction or increase in the amount of an ingredient used in the preparation of a particular dish depending on the number of people to be fed.
- Performance Metrics: Calculating means where a total amount is divided by the frequency of occurrence (for instance average monthly sales).
Using Functions in Formulas
Common Functions
SUM
Formula: =SUM(A1:A10)
Description: Sums up all the numbers in the given range.
Examples:
Financial Summaries: Totalizing the expenditure or revenue for some time.
Sales Data: Thus, calculating the total sales figures concerning one particular good.
AVERAGE
Formula: =AVERAGE(B1:B10)
Description: Assists in finding the mean of the numbers given in the formulas range argument.
Examples:
Performance Analysis: To find out or compute the average of students’ or employees’ achievements.
Cost Analysis: Looking at, or calculating the average cost per unit of the products.
Other Useful Functions
IF
Formula: =IF(condition, value_if_true, value_if_false)
Description: Contains one return value if the condition is true and a different value if the condition is false.
Examples:
Grade Calculation: As for passing or failing criteria for each of the students, the formula is =IF(C1 >= 60, “Pass”, “Fail”).
Inventory Management: There are stock control strategies used in Wal-Mart stores, outlined formula =IF(D1 > 100, “In Stock”,” Order More”), for stock control.
VLOOKUP
Formula: It is the use of the VLOOKUP formula which has the following syntax: VLOOKUP(lookup_value, table_array, col_index_num, [range_lookup])
Description: Looks for a value in the first column of a table and brings out a value in the same row at a required column.
Examples:
Customer Information: It shows the formula =VLOOKUP(“John Doe”, A2:D10, 3, FALSE) used to search for a phone number of a specific customer using his or her name John Doe.
Product Lookup: =VLOOKUP(E1, F2:G10, 2, FALSE) when the formula needs to look up the price in the range F2: G10 based on the product ID in cell E1.
Advanced Formula Techniques
Nested Functions
Nested functions are those that one is put inside another one. With this technique, expansions and multiplications are made possible as one can feed the output of one function to another.
Examples and Practical Applications:
Nested IF Statements
Example: IF(A1 > 90:”A”, IF(A1 > 80:”B”, IF(A1 > 70:”C”, ”D”)))
Application: This formula inputs a numeric score in a cell A1 and it comes up with a letter grade on the standard scale. If a large number of points, greater than ninety, then returns “A”, 80-90 points is “B”, 70-80 points are “C”, and the rest point is “D”.
IF with AND/OR
Example: The formula entered as for cell A2 will be: =IF(AND(A1 > 50, B1 > 50), “Pass”, “Fail”)
Application: This formula tests two conditions which are the values in cell A1 that must be greater than 50 as well as cell B1. If true it returns a “Pass” otherwise it returns a “Fail”.
Array Formulas
Definition and Purpose:
Array formulas let you make many calculations on one or more items in an array, which is an area of cells, and provide one or more answers. It is with these that complex calculations can be eased and they are most helpful when working with large data sets.
Examples Demonstrating Their Usage:
SUMPRODUCT with Array Formula
Example: =SUMPRODUCT(A1:A10, B1:B10)
Application: This formula multiplies the appropriate item of the first array with the item of the second array A1
and B1
It first computes the product of the respective digits from right to left in the number, and then adds up all such products that are obtained. It is common when one needs to find the total of certain values based on quantities and prices per unit, for instance, the total sales revenue.
Array Formula for Conditional Sum
Example: =IF(SUM(A1:A10>50), SUM(B1:B10,0)) (This formula is entered as an array formula by pressing Ctrl+Shift+Enter)
Application: Using this formula, add all the values that are in cell B1.
where the corresponding values in A image1 and A image2 are the closest to each other.
are greater than 50. This can be used for conditional calculations such as summing of sales amount only for transactions that are way beyond the specified limit.
Differences Between Excel and Google Sheets Formulas
Excel and Google Sheets are two office applications that have similarities as well as distinctions when it comes to formulas.
Syntax Variations
While Excel and Google Sheets share many similarities in formula syntax, there are a few key differences:
Array Formulas:
Excel: For an array formula the formula is written with Ctrl+Shift+Enter and the entire formula is surrounded by curly braces {}.
Google Sheets: ‘Array formulas are entered using normal keystrokes with no restrictions and some of the functions which are ARRAY FORMULA can be used to apply a formula to the range automatically.
Function Naming:
Excel: DECIMAL Functions such as SUMIF and COUNTIF.
Google Sheets: Other functions can be specified but Google Sheets contains special functions like GOOGLEFINICE for finance data.
Custom Functions and Add-ons:
Excel: Easy to use with built-in and other add-ins and has VBA for user-created functions.
Google Sheets: It has special features in the form of Google Apps Script and offers other extensions provided in the Google Workspace Marketplace.
Unique Features
Excel:
Power Query and Power Pivot: Watchable and analyzable data processing and manipulations.
Data Analysis Toolpak: A set of scientific add-ins for the analysis of data, applying the methods of statistics.
Google Sheets:
Real-time Collaboration: Users can collaborate on the same sheet at the same time, which means that several users can work on the same sheet at the same time.
Google Translate Function: GOOGLE TRANSLATE for translating the text inside cells.
Integration with Google Apps: That’s why it’s great to use it in cooperation with Google Drive, Google Forms, and other services.
Tips for Efficient Formula Writing
Using Named Ranges
Explanation:
Named ranges help you assign a name to the cell or any number of cells; this makes it easy to understand the formula since you do not need to know the address of the cell in question.
Example: Instead of typing references of the cells A1 to A10 in a formula you can give the range the name SalesData and then type =Sum(SalesData).
Error Checking Tools
Excel:
Error Checking: It expires that the calculator has a feature whereby the user can go back and see the final solution in anticipation of altering a regular formulating error.
Trace Precedents and Dependents: It provides free visual receipts for cells that contribute to or are affected by a formula.
Google Sheets:
Error Notifications: These messages appear in cells that have the issues described by an exclamation mark in a red triangle.
Formula Auditing: While not as efficient as Excel because of this, at least in Google Sheets there is always an option to work on formulas and thus view or analyze the references.
Shortcuts and Best Practices
Keyboard Shortcuts for Quicker Formula Entry:
Excel: T uses the active cell F2 also To insert a new cell use the keyboard shortcut Ctrl + right click, To use an array formula use Ctrl + Shift + enter.
Google Sheets: It is essential to enter Ctrl+Shift+Enter for array formulas; when you want to get into the edit mode use Ctrl+Shift+E; for getting AutoSum use Alt+=.
Tips on Organizing Data Efficiently:
Use Clear Labels: Head each column and row in such a way that there would not be confusion as to which group belongs to which.
Separate Data and Calculations: Raw data should not be used alongside the calculated fields so that one should be seen from the other well.
Consistent Formatting: The date and numbering system should always be consistent with the sort of text and the by-aligned table.
Troubleshooting Common Issues
Error Messages and Resolutions:
#VALUE!
Description: This happens when the formula accepts an argument of the wrong type.
Resolution: Remember to make sure that the data entered in the formula uses the right data type.
#REF!
Description: Occurs when a formula points to a cell that has no value or is no longer valid most probably because the pertinent cells have been deleted.
Resolution: Either correct this cell references or return the removed data.
#DIV/0!
Description: Points to division by zero error.
Resolution: To deal with the fact that the denominator in the formula can be zero, make sure you do not divide by zero or use the IFERROR tool to address such cases.
Conclusion:
Thus, it was quite significant to discuss the basic concepts and applications of writing formulas in both Excel and Google Sheets. We’ve provided you with explanations of fundamental mathematical operations, an introduction to future functions such as `IF`, and `VLOOKUP`, key distinctions between the two platforms, and style recommendations for formula creation. It is necessary to enhance the familiarity with these skills through formulating and testing matrices. To learn more about Excel and Google Sheets visit the offers, tutorials, online courses, and the documentation section to increase your proficiency level.
FAQs
What are the differences between functions used in Excel and those used in Google Sheets?
Google Sheets provides a vast list of formulas; however, several statistical tests and functions are missing. It makes it a great tool for simple analysis but not so much for detailed analysis of a large data set. Functions and features of Excel: Excel is one of the leading tools for data analysis which provides numerous functions and features to test.
Can we use Excel formulas in Google Sheets?
When you try to convert a spreadsheet with a formula from Excel to Sheets, it may work. However, the two applications do not share all formulas. After the conversion, verify that all formulas work as expected


